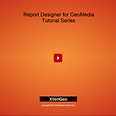3:06
Here we illustrate how easy it is to create a Map Sheet using a template similar to those provided by GeoMedia for use with the Layout Window or Batch Plotter, or that you have created yourself.
2:55
This demonstration shows how to supply data from your GeoWorkspace to create a data bound report or map sheet series, with one map for each row of data in your data source.
2:05
In this tutorial we demonstrate how to use a Named Legend to supply map content for your maps.
3:09
There are many ways to set the scale and extent of your Map Box content in Report Designer. This video introduces the basic concepts.
3:35
This is the first of six tutorials that demonstrate how to set the map scale and extent of a Map Box in Report Designer. In this video we illustrate the simple case of setting a constant scale.
2:56
The Constant Extent option provides the capability to specify a range or extent for your maps that remains constant throughout. Here's how to utilize this option.
4:18
This Map Box Scale and Extent option employs a fit-to-frame strategy, as illustrated in this tutorial.
3:39
Here's how to direct Report Designer to automatically fit all your features onto the same map.
2:32
In this tutorial we demonstrate how to set the Map Box extent to the combined extent of all features in your report data. This is a good option for easily creating an overview map.
4:24
With this option, you set the scale and extent, and both remain constant for each map rendered. This tutorial demonstrates how to set those properties.
7:56
Demonstrates how Report Designer for GeoMedia can be used to add pictures and/or other Report Designer elements to images generated by the GeoMedia Layout Window or the Batch Plotter.
0:23
Silent video that shows how applying a GeoMedia map window spatial filter can be used to filter results for a Report Designer report.